Its been one year since Microsoft Teams was launched and it has been a tremendous success for Microsoft as SLACK is loosing its grip in the market. With O365 and other third party integrations within Teams, its much easier to have a shared chat based workplace without the need to use different systems.
I have previously written about How to Get Started, Concept and Usage Scenario and Microsoft Teams Implementation Checklist. Its time to revisit Microsoft Teams and go through some of the fundamental features and capabilities it offers. I am going to highlight each and everyone of those in as much detail as possible so that when you start using Microsoft Teams – you already know your way to get around.
We will be going through the following:
- Clear Out the Confusion – When to Use What
- Introduction to Microsoft Team
- Microsoft Teams Fundamentals
- Desktop and Mobile Clients
- Getting started with Chat
- Creating Teams
- Creating a Channel
- How to Use and Create Tabs in Channels
- Discovering Connectors and Bots
- Microsoft Teams Adoption
- New and Upcoming Features in Microsoft Teams
Clear out the Confusion – When to use What
Microsoft Teams is the chat-based workspace in Office 365 and hub for teamwork which can be customized to fit your team’s needs. It is flexible for chats, calls, meetings, sharing files etc but with Skype for Business, Yammer and Teams all part of Microsoft 365, you might be asking yourself, “Surely this is collaboration overkill?”
Its necessary and very essential that we understand about each one of these products and define a clear path about when to use what within the organization. I agree that a lot of features overlap each other and can be confusing for the end user. Best is to segment your users and then see how things go from here – what i mean is that some people like social media based collaboration and Yammer might be a good fit and some prefer chat since they have been on Slack before so find it easier and prefer plenty of emoticons.
Each workload in Office 365 has the scenario where it is most powerful, and users have a choice of where and how they work.
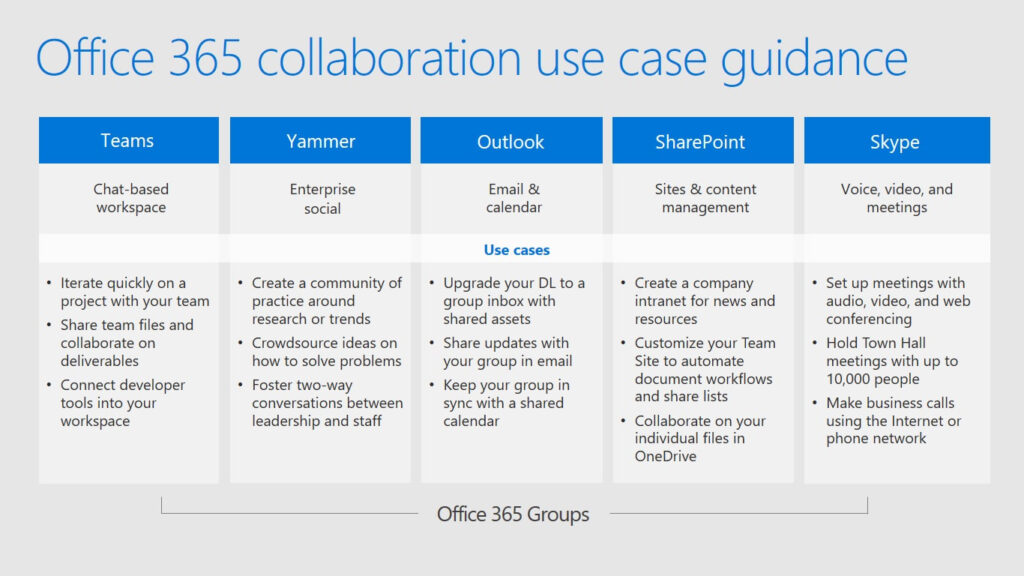
Teams: Core messaging – chat based workspace, flexible, extensible, connecting the Office 365 workloads, support for INTERNAL meetings/video chats for up to 60 people.
Yammer: Enterprise social for service support, communities of practice, executive engagement.
Outlook: Core email and calendar. Formal and low-frequency communication. Steering committee example.
SharePoint: Curated content – organizational portals. Business process automation with PowerApps & flow. Powers file storage capabilities behind Microsoft Teams.
Introduction to Microsoft Teams
First, Microsoft Teams provides a modern conversation experience. It supports not only persistent, but also threaded chats to keep everyone engaged. Team conversations are open by default and, of course, there is the ability for private discussions, too. People can include emojis, memes, and other fun graphics in their messages, which allows team culture to shine through.
There are a couple of features I’m particularly excited about. Microsoft rolled out audio calling from mobile devices, plus video calling on Android. And its easier to continue email conversations in Teams, with the ability to email a channel and retain rich formatting, including attachments and flags, so you can keep all the content and context handy.
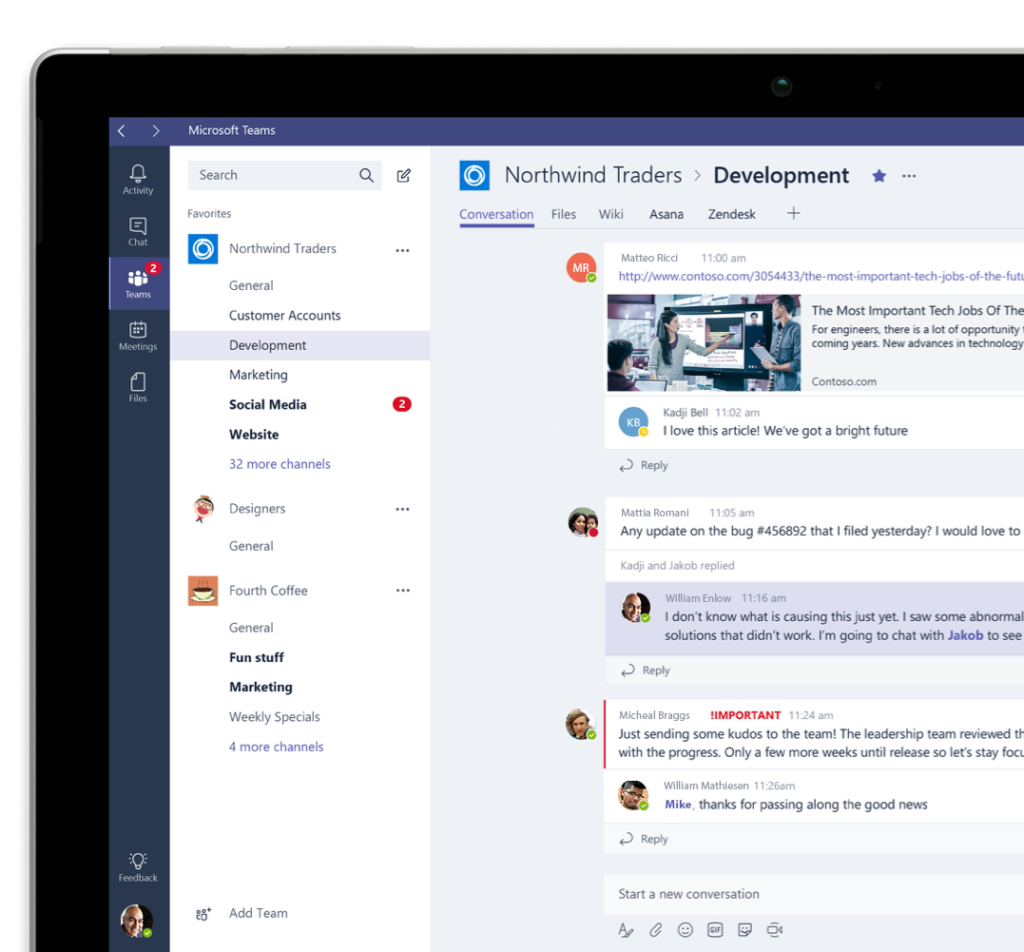
Microsoft Teams delivers on four core promises to create a digital workspace for high-performing teams.
- Chat for today’s teams
- Threaded, persistent chat
- Open group or private 1:1 conversations
- Easily switch between teams
- Show personality with emojis, stickers, GIFs
- Mobile voice with video calling on Android
- Email integration
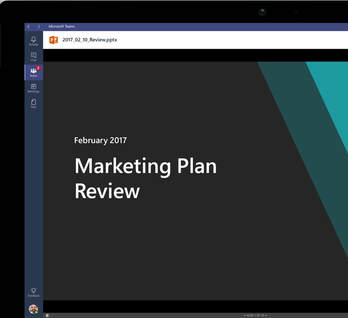
Second, Microsoft Teams is a true hub for teamwork. The Office apps and services that people use every day−Word, Excel, PowerPoint, OneNote, SharePoint, even Power BI−are all built in, so people have the information and tools they need within Microsoft Teams. Microsoft has added support to make teams open, public, and searchable within your organization.
Enhanced meeting experience by adding scheduling capabilities, integrating free/busy calendar availability for team members, and making it easier to transition from chat to high-quality voice and video.
Think about the roles you and others play in your group, and the productivity experiences you already have in Office 365. This is your opportunity to knit them together in a frictionless collaboration experience. You are enhancing rather than replacing what you already have. Microsoft Teams is particularly well suited for teams where team members are highly engaged, iterating on shared deliverables. There are such scenarios across sales, marketing, project management, engineering, and customer service.
Some Examples

Sales
- Close deals faster. Get answers to customer questions, advice on objections, and approvals.
- Spend more time selling. Digitize status meetings, sales training, and expert Q&A sessions.
- Stay ahead of customers. Know the latest company, product, and competitor news.
- Build a winning culture. Share customer feedback and wins with valuable context.
- Update the account team with customer feedback and implications for account management.

Marketing
- Execute marketing campaigns and events flawlessly; coordinate tasks and deliverables, share updates across multiple stakeholders.
- Manage the creative process from concept to launch. Share designs, gather feedback, and get approvals.
- Work more closely with field marketers. keep the field in the loop, get their input and feedback.
- Build a creative team culture; share ideas, inspiration, and best practices.
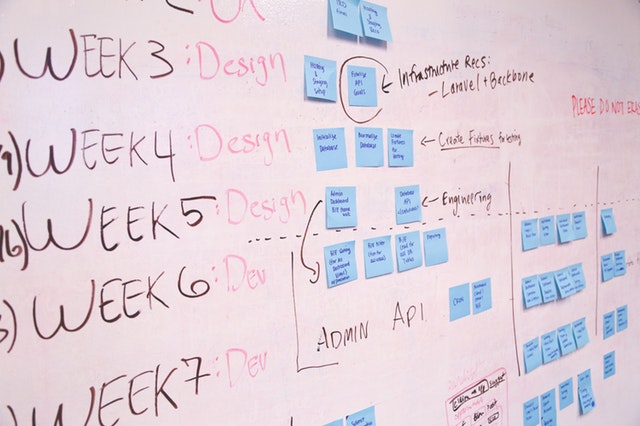
Project Management
- Collaborate engineering and development across a distributed team.
- Streamline product launches and releases; coordinate tasks and deliverables, share status, and updates.
- Speed up issue resolution and spin up digital war rooms for escalations and to track progress.

Engineering
- Develop faster across distributed teams. Enable continuous communication and smooth handoffs between teams.
- Build a collaborative culture. Discuss ideas and requirements, gather inputs and feedback in the open.

Customer Support
- Enable continuous knowledge-sharing. Share known issues and fixes between shifts.
- Build a collective knowledge base and document customer FAQs and subject matter Q&A.
- Speed up issue resolution. Troubleshoot critical issues together in various subject matter experts.
- Stay ahead of customers. Know the latest product updates and customer offers.
Every group is unique, so you can customize their workspace with tabs, connectors, and bots. Microsoft Teams shares the same Connector platform with Exchange, and has full support for the Microsoft Bot Framework. There are new bots like Hipmunk, Growbot, and Module Q. And now bots can be used across channels, making it easier to gather information and streamline tasks right from within your workflow.
Using tabs, each team can customize its environment either with the familiar Microsoft tools like Planner and Visual Studio Team Services, or with an ever-growing range of third-party services. Currently Microsoft is working with more than 150 partners, along with new partnerships with SAP and Trello.
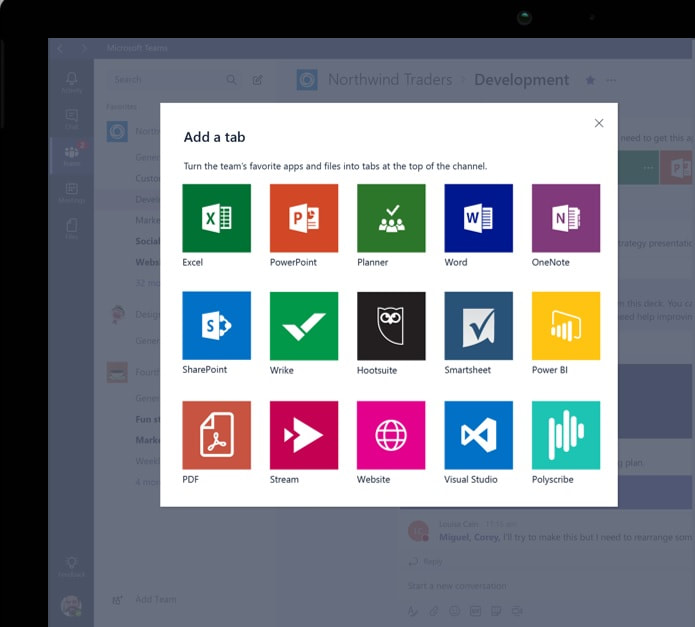
SuccessFactors will help employees and managers track goals and performance as part of the way they work in Microsoft Teams every day. Trello will empower groups to easily get projects done with boards, lists, and cards right within Teams. These partnerships give users shared perspective on all their work, without having to switch tools.
Microsoft Teams Fundamentals
DESKTOP AND MOBILE CLIENTS
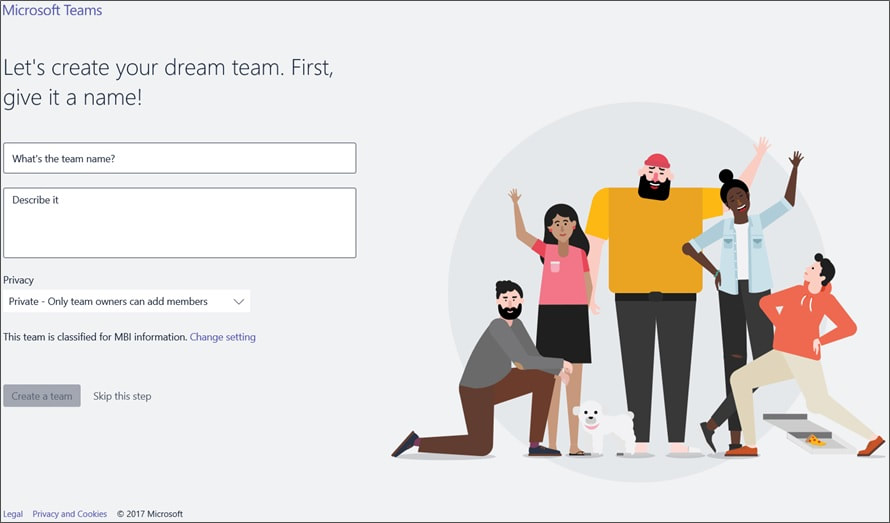
The URL you should remember is aka.ms/getmicrosoftteams. This our hub for all our employee education, policy, known issues, and questions. The web application for Teams is available at Teams.Microsoft.com. But the web app will always prompt you to download the desktop app because that is the richest experience.
I highly encourage you to install the mobile app as well as the desktop app. The mobile app supports all of your chat experiences, both in your teams and one on one chat, and you can also do video calls. The mobile client applications are published in their respective app stores – Windows, Apple Store, Android
GETTING STARTED WITH CHAT
Walk through UI, including left rail (Activity, Chat, Teams, Meetings, and Files)
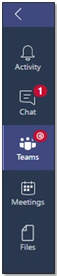
Activity feed of all actions
1:1 and Group Chats
Your Teams
Your Calendar
Your Files
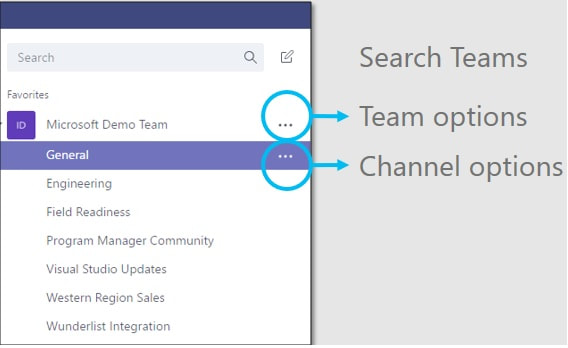
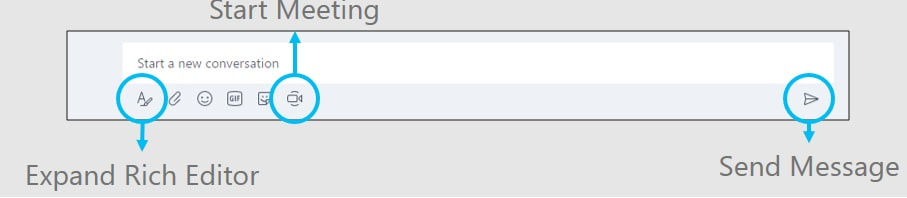
Start a private chat. Select New Chat icon. In the To box, enter the name(s) of those you want to invite. In the Compose new message box enter a message, and press Enter.
Add someone to a group chat. From a chat, select the Add people icon in the top right, and add a member.
Start a video or audio call. From a chat, select video or audio call in the top right.
Favorite a chat. Select the ellipsis (…) to the right of the chat name, and select Favorite. When you favorite a chat it will be moved to the top of your chats list.
Rename a group chat. Select the pencil icon to the right of the chat name.
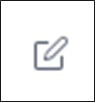

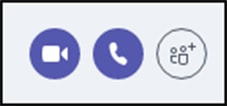
Key Aspects and Highlights
- Once in a chat, you can pull more people in as necessary. Note: The new person cannot see previous chat history.
- Start a video or audio call to meet in real time.
- All of the files you share in a chat will be stored in the Chat > Files tab, which is integrated with OneDrive.
- You can chat across multiple devices.
- You can use emojis, giphies, and stickers to make your chat more fun.
- You can now do one-on-one calling and from the desktop app and the mobile app (iOS and Android) – Not PSTN calling, just someone in the GAL or domain at Microsoft.
- Now you can also chat with people from Teams in Skype for Business if they haven’t started using Teams or don’t have Teams open. You will see a banner at the top of the chat capabilities that says you’re talking with someone in Skype for Business.
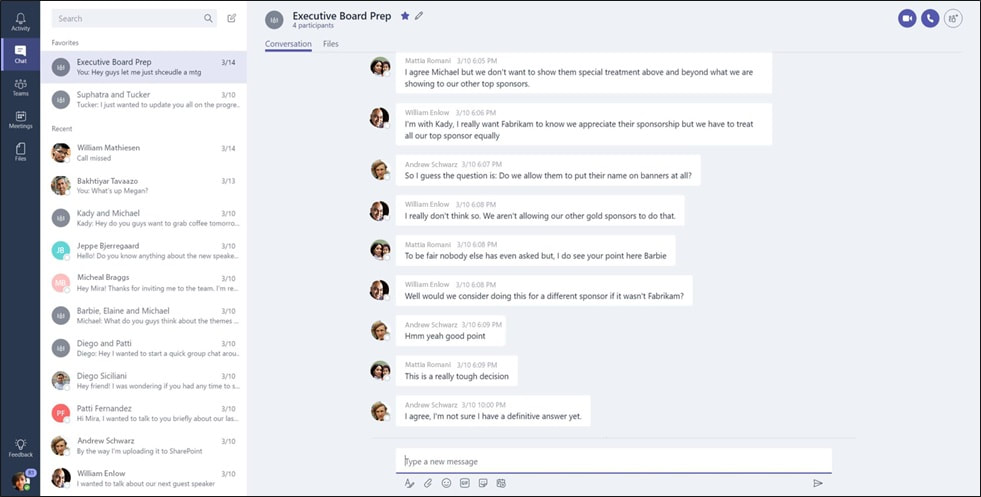
- People can refer back to content and chat history anytime.
- Team chats and activities are visible to the entire team; use private chats for 1:1 or small group conversations.
CREATE TEAMS
Find the right “tribes” in your org, and make sure the team is at the level at which people are all working toward a common goal and are tightly collaborative. Teams is much better when users have only 6 to 7 teams max that they have to check on. Avoid trading inbox overload for team and channel overload. Organizing at higher levels in larger teams prevents this. Consider making general interest teams public so that anyone at Microsoft can join.
- Each team can have up to 2,500 members and 100 owners.
- Team owners can add new members and other owners, rename, delete, or edit the settings of the team.
- When a team is created, a group will be created in Office 365, which includes a shared Outlook inbox and calendar, a SharePoint site and document library, a OneNote notebook, and Planner.
- If you already have an established Office 365 Group, than it’s best to activate Microsoft Teams on your existing group instead of creating one from scratch.
CREATE A NEW TEAM
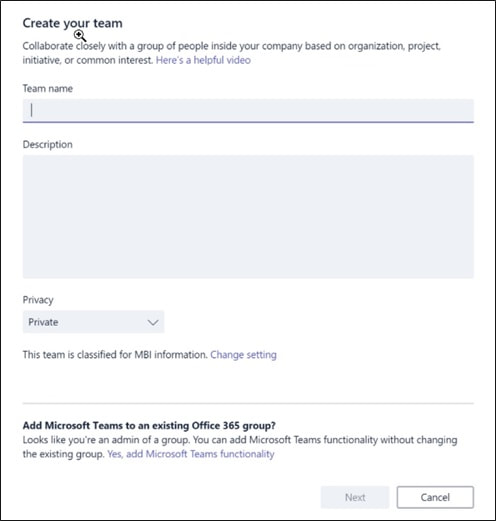
- From Microsoft Teams, in the left navigation, select Teams.
- In the middle pane, select Add team, and then select Create a team.
- Enter a name and a description for your team, select Public or Private, edit the default security setting if needed, and then select Next.
- In the Members box, enter the name or email of a person you would like to add, select the person’s name, and then select Add. Repeat this step until you have added everyone you’d like to add as team member.
Security settings – LBI, MBI, and HBI
Once you’ve created a few teams, you can reorder them in your view via drag and drop. The most active will appear as the top five by default.
DISCOVER PUBLIC TEAMS
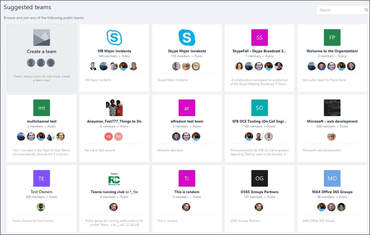
Public Teams are now available. You have the ability to create public teams of up to the 999 members. It will show up on the Create Team view. You can add yourself there or select create to create a new team.
INTEGRATE TEAMS WITH OFFICE 365 GROUPS
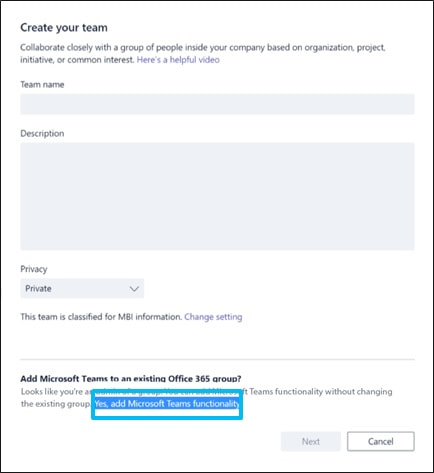
If you already have an established Office 365 group you can activate Microsoft Teams on the existing group. Then the existing site, mailbox, and notebook are used in place.
- In the left navigation, select Teams.
- In the middle pane, select Add team, and then select Create a team.
- Under Add Microsoft Teams to an existing Office 365 Group, select Yes, add Microsoft Teams functionality, then select Next.
- Select your team, and then select Choose Team. You will be directed to your new workspace in Microsoft Teams.
Key Aspects & Highlights
- Permissions and security are inherited from your O365 group settings.
- Office 365 groups that have in excess of 999 users cannot be enhanced with the Teams experience.
- IMPORTANT: Once you create a team, you cannot delete the team without deleting the associated O365 group and all it’s shared content.
- Outlook and Yammer conversations will not be visible within Microsoft Teams.
CREATING A CHANNEL
Channels organize a team’s conversations, content, and tools around specific topics.
- Conversations shared in channels are visible to all of the members of your team.
- All members of your team can create channels.
- All teams have the default General channel.
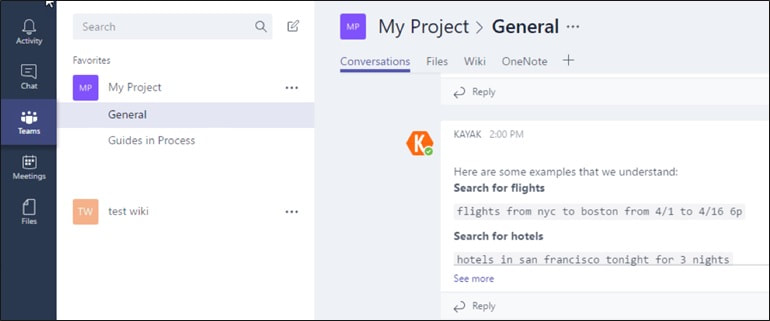
Key Aspects and Highlights
Create only a few initial channels and encourage team members to create channels as needed based on topics, v-teams, initiatives, etc. For an engineering team you could have channels on performance, build, live site, UX coherence. For a sales team, you could have channels for industries, best practices for driving E5 and Azure, etc. You can find detailed guidance for Sales, Marketing, Engineering, Finance and general project planning on Infopedia.
Pick cross-cutting themes that lead to active discussions from a diverse set of people. Upload all files in Teams and in context to the correct channels. If you have an existing SharePoint site, OneNote notebook, or Power BI dashboard you want to leverage, pin it to a channel. In larger teams, make an “Announcements” channel to congratulate teams and team members’ on achievements, inform the team about new hires, etc. People can like and acknowledge messages without leading to without email “spam.”
Using Channels
Using Channels
- Create a channel. Select Teams in the left navigation, select the ellipsis (…) to the right of the team name, and then select Add channel.
- Favorite a channel. Select the star to the right of a channel name. When you favorite a channel, it will remain visible.
- Follow a channel. Select the ellipsis (…) to the right of the team name, and then select Follow this channel. You will receive alerts for all activity on channels you follow.
- Email a channel. Select the ellipsis (…) to the right of the team name, and then select Get email address. Use the channel email address to email the channel from Outlook.
Email a Channel
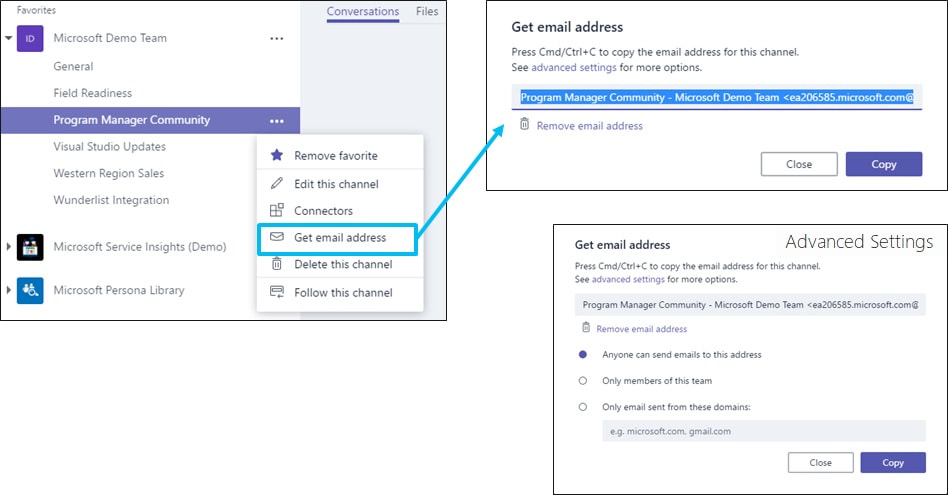
VIDEO MEETINGS IN CHANNEL CONVERSATIONS
Go directly from a group conversation into a video meeting.
- From a conversation, select the Meet now icon.
- Select Meet now to have an immediate call with anyone in the team who wants to join, or select Schedule a meeting.
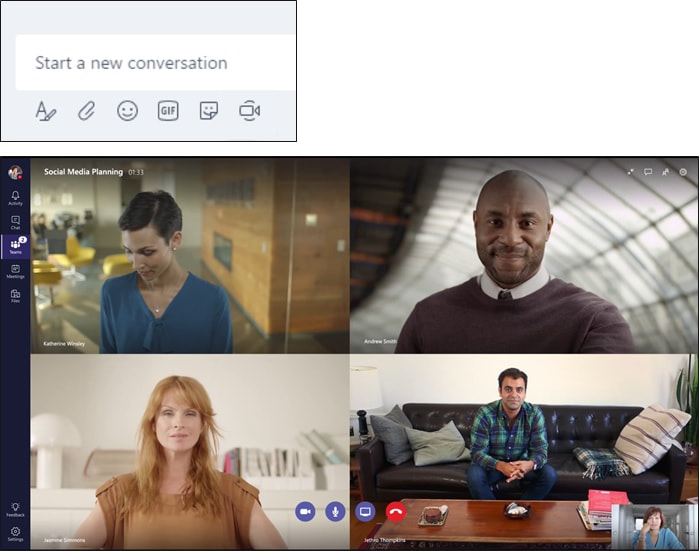
Key Aspects and Highlights
Key Aspects and Highlights
- From Teams > Channel > Conversation tab.
- You can invite anyone from the team.
- Up to 80 people can be in a meeting.
- You can see up to 4-5 videos at one time in the video meeting.
- Clicking the Meet now icon will notify any members who follow the channel (alert pop up and via Outlook).
- Once you are in the meeting, you can share your desktop. The content layout lets everyone see what’s being shared, along with people’s facial expressions.
Schedule a Meeting
Schedule a Meeting
You can also schedule a meeting by selecting Meetings, and then selecting Schedule a meeting. This is the best option for meetings with participants who are not all members of the same team.
Select the channel you want to schedule the meeting in (this is only required if you are scheduling a meeting within a team), complete the meeting information, and select Schedule a meeting.
You will notice that you can see your Skype for Business meetings here as well. Your scheduled Teams meetings will appear on your Outlook calendar, so you can join from either place.
- You can add name and emails, but you cannot schedule a meeting with a group DL at this time.
- The meeting will appear on your Meetings pane in Microsoft Teams and in your Outlook calendar.
- To look for times when your attendees are available, select Scheduling assistant.
- Use the Location box to choose a conference room for an in-person meeting.
From Meeting – In the center pane, you can scan and select Join to join a meeting.
In the right pane, you can see the details of the meeting you have selected.
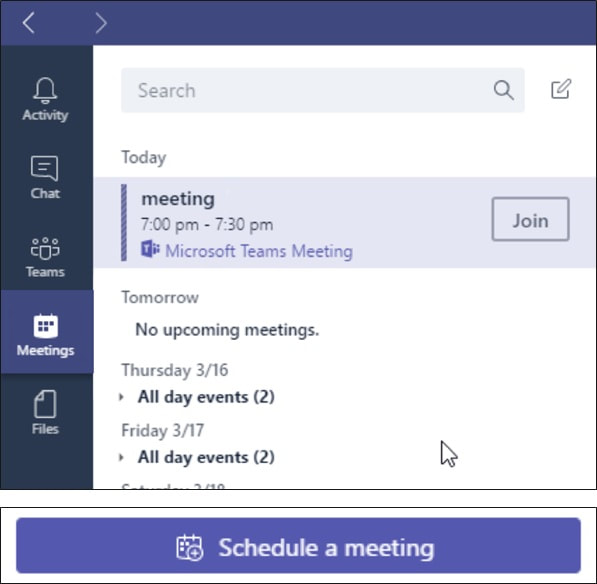
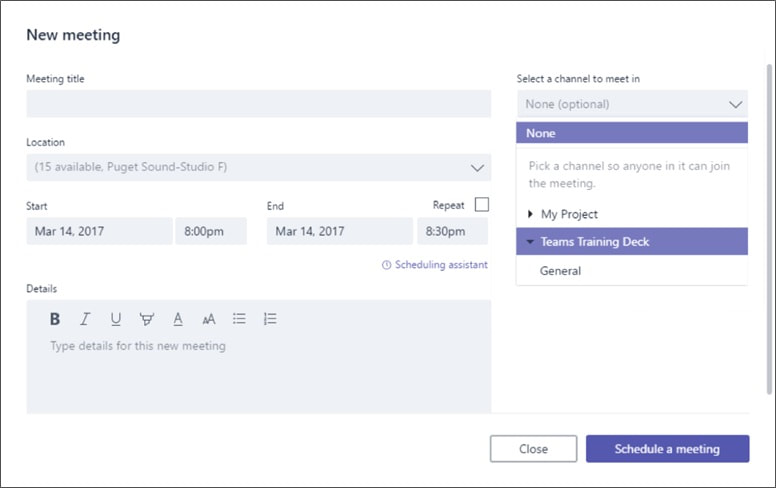
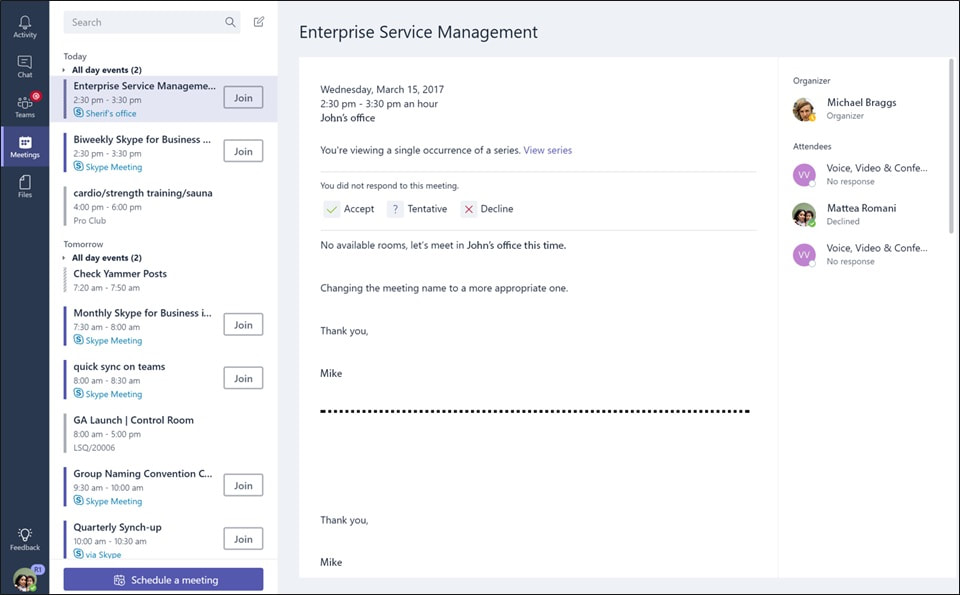
How to use and create Tabs in Channels
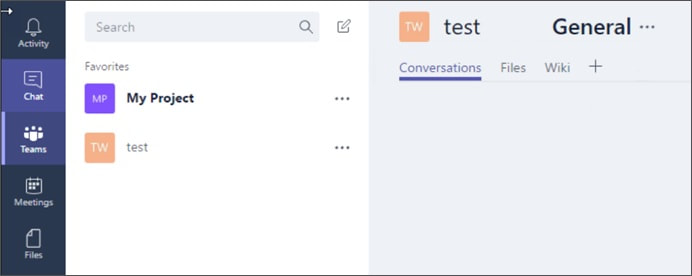
All channels have three default tabs: Conversations, Files, and Wiki.
- Conversations tab. Have conversations with your team.
- Files tab. Upload, view, and share documents. These documents are stored in your team’s SharePoint document library.
- Wiki tab. Take notes, @mention your team members, or draft and edit content in real time.
Conversation Tab
Conversation Tab
- Start a conversation. Enter a message in the Start a conversation box, and press Enter (or the Send icon).
- Reply to a message. Select Reply below a message, and enter a reply for a threaded message.
- @mention a member. Include @MemberName with your message, and your team member will receive an alert. Using @mention will let specific people know that you want them to participate in a channel or see a conversation. You can only @mention members of the team. If you are @mentioned in a conversation, you will see notifications in the left navigation, on the channel, and next to the message in the channel conversation. If you are signed in to Teams, you will also see a pop-up notification.
- Message options. You can save, delete, like, and add some flair to your messages with a Emoji, Giphy, or Sticker. Everything from emojis to GIFs to stickers and customizable memes that you can actually edit are there for to showcase the personality of your team and add some flair to the conversation.
- Like and Save. At the top right corner of all messages in Channels, you have an option to like messages or save them for later. Saved messages will be kept in Saved which can be found by clicking your picture. You will see the Saved folder and My Activity.
- Find a message. Enter a keyword in the Search box, and select the Messages tab.
Files Tab
Files Tab
All files shared in a team channel conversation can be found in the channel’s Files tab.
- You can also upload files directly to the Files tab.
- You can start a conversation about a file by opening the file in Teams and selecting Start Conversation in the upper right.
- To view your Microsoft Team files in SharePoint where they are stored, select Open in SharePoint.
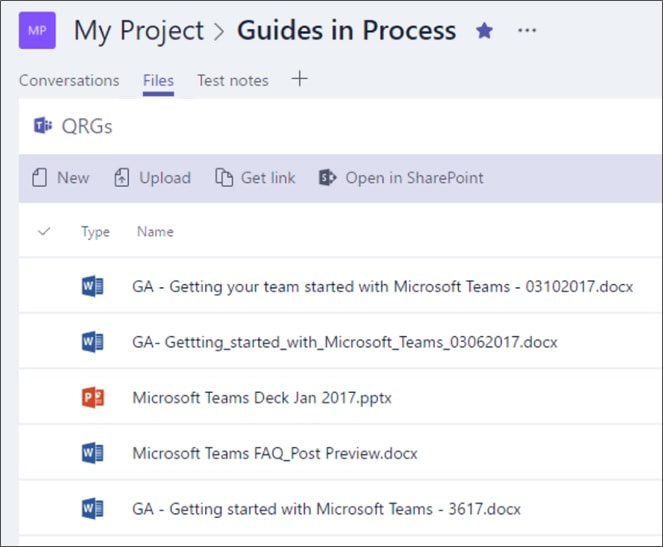
Key Aspects and Highlights
When a team is created, a SharePoint document library is automatically created for your team (unless you add Teams to an established O365 group, in which case the existing SharePoint will be integrated with Teams). Each team channel has its own folder within the SharePoint document library that is visible in the channel’s Files tab. Files shared in a team conversation can be found in the Files tab.
Wiki Tab
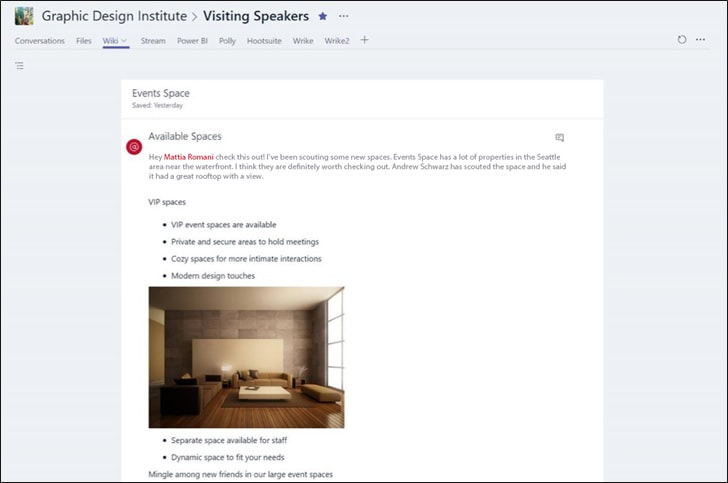
Each team channel has a Wiki tab to use for taking notes or drafting and editing content in real time. It’s a text editor that lets you @mention team members and leave or reply to comments.
- Wiki topics contain sections
- Each section supports its own conversation
- Wiki content is stored and governed in SharePoint Online
Custom Tabs
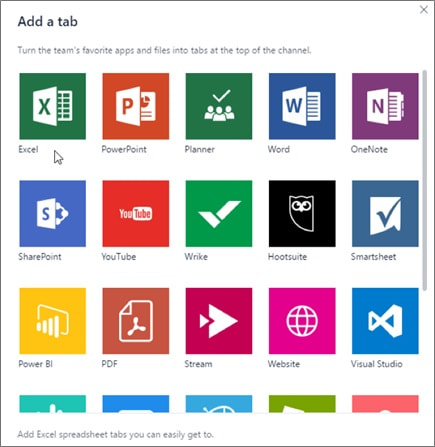
Custom tabs allow you to integrate the tools and services you or your team use right into a channel. A few popular examples are:
- Office applications: OneNote, Excel,
- PowerPoint, Word
- Power BI
- Website
- Visual Studio
- Stream
Power BI Tab
You can integrate a Power BI dashboard into a team channel.
- Select a team channel.
- To the right of your existing tabs, select the + icon.
- Select Power BI.
- Name your tab.
- Choose one of your Power BI Workspaces from the drop-down menu.
- Select Save.
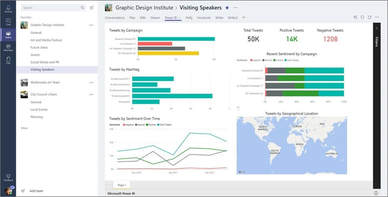
OneNote Tab
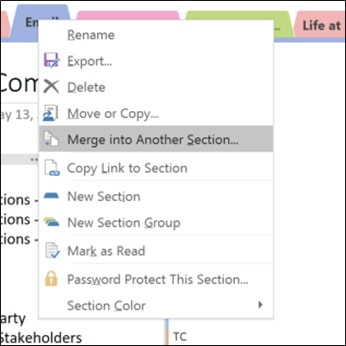
You can integrate OneNote into your channel by creating a OneNote tab.
- Add a tab for OneNote
- Select a team channel.
- To the right of your existing tabs, select the Plus icon.
- Select OneNote.
- Name your OneNote tab, and then select Save.
- Copy an existing OneNote notebook into Teams. If you have relevant content in another OneNote notebook, you can move it to the OneNote notebook associated with your team by opening both notebooks in the desktop client and using the merge feature.
Key Aspects and Highlights
- You can only display one section of a OneNote notebook per tab.
- To display additional sections, repeat the steps above.
Copy an existing OneNote notebook into Teams
If you have relevant content in another OneNote notebook section, you can move it to the OneNote notebook associated with your team.
- Select your OneNote tab in Teams, and then select EDIT IN ONENOTE. This opens the OneNote desktop client. Be sure to remember the name of the section in OneNote.
- In the OneNote desktop client, right-click the pre-existing OneNote section tab, and then select Merge into Another Section from the menu.
- In the Merge Section window, browse to and select the OneNote section that you are merging to, and then select Merge.
- You will be asked if you want to delete the original OneNote section. Select Delete or No, depending on your preference. The entire section, including all pages from the existing OneNote notebook, will move to your custom OneNote tab in Teams.
IMPORTANT:
- To move an entire notebook, you will have to do this for all the sections of the pre-existing notebook.
- When you move pages and sections in OneNote, links that have been shared within the pages and sections may break.
STREAM TAB
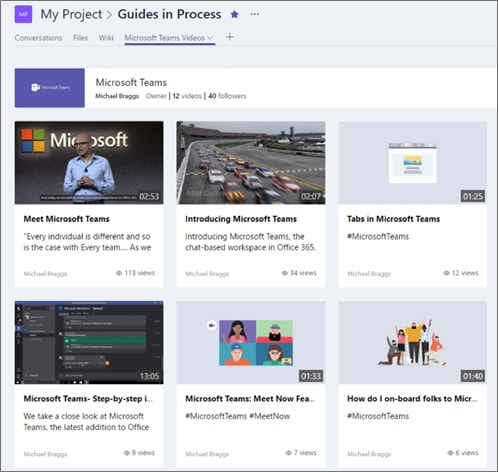
If your team has an interest in a particular Stream channel, you can make it available in tabs.
- Select a team channel.
- To the right of your existing tabs, select the + icon.
- Select Stream.
- Name your Stream tab, add the stream channel’s URL, and then select Save.
- Your Stream tab will display the Stream channel’s videos.
Discovering Connectors and Bots
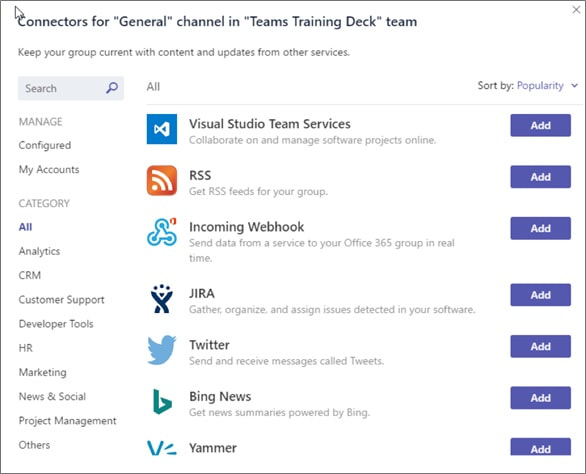
Integrate the tools your team uses the most, like Twitter, Yammer, and Trello, directly into a channel for one-stop access.
Add a connector
- Point to the channel name, and select the ellipsis (…).
- Select Connectors.
- Select Add next to the service you want to connect.
- Follow the instructions in the window to complete the connection. Instructions may vary for each connector.
Key Aspects and Highlights
- Give the team quick access to documents and cloud services they value most.
- Connectors are integrated with Office 365 Groups.
- There are O365 connectors, and they are updated frequently.
- Team owners can set up connections for the team.
BOTS
Bots in Microsoft Teams are able to chat one-on-one with members, providing answers and information about things your team is interested in. To add a bot: Select the ellipsis (…) next to the team > View Team > select the Bots tab > Discover tools.
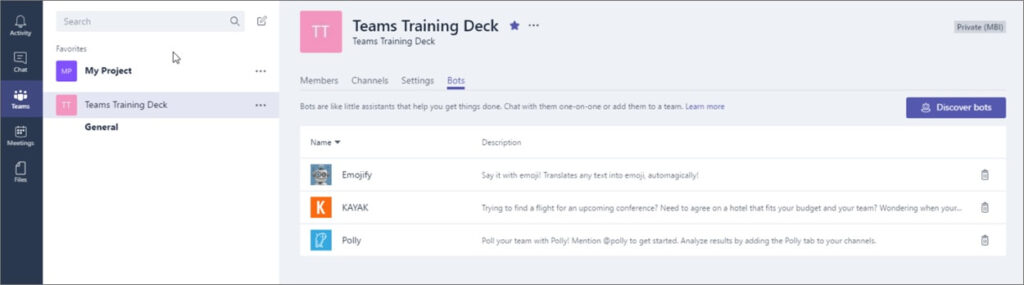
From a conversation, @mention the bot and ask a question.
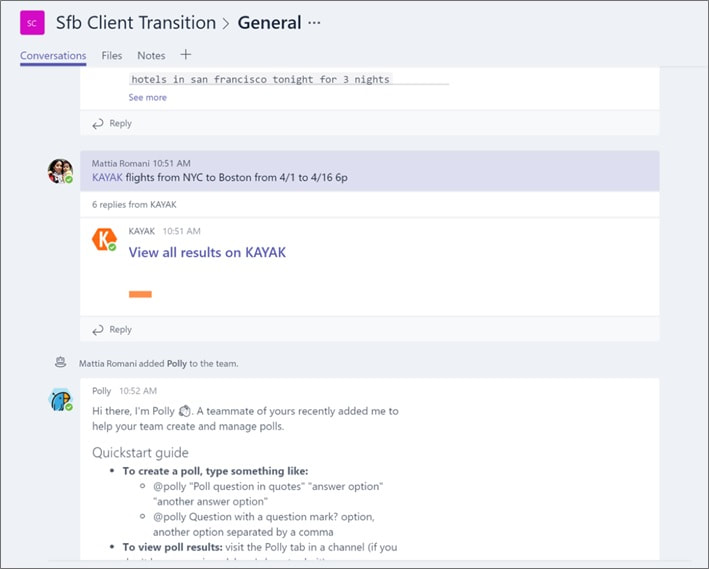
Key Aspects and Highlights
Key Aspects and Highlights
Example bots:
- Polly for conducting polls in Teams
- Kayak for searching travel
Create your own bots:
- Microsoft Bot Framework: https://dev.botframework.com/
- Getting started with bots for Microsoft Teams: https://msdn.microsoft.com/en-us/microsoft-teams/bots
Microsoft Teams Adoption
Start with End Users
As the adoption of this unified collaboration workspace grows and we move away from traditional email inboxes, I’m excited to see how divisions, departments and teams with members from all generations utilize it, and whether it fulfills the Millennial appetite for instant information. Up till now I haven’t seen any clear approach when it comes to adopting Microsoft Teams or any other UC workspace product as they are all in the hands of end users. Some customers preferred a top-down approach, while others found success with a bottom-up strategy. But the best approach may be somewhere in the middle, with feedback from end users and controls established by IT departments. More and more, companies are deploying team collaboration apps on an enterprise-wide basis, and most companies are deploying team collaboration platforms enterprise-wide.
I think one of the crucial elements to pleasing the new generation with workplace tools lies in the aesthetics and functionality. To me, Microsoft Teams looks and feels like a sophisticated social media platform and that’s great; you have the Yammer like timeline for your team conversations, the LinkedIn/Twitter-esque sidebar for jumping to different places, Bots that work on my behalf and an instant messaging capability all in one place – as a Millennial in the workplace, you can’t wish for much more than that!
Key Aspects and Highlights
- Use @mentions to pull people into Teams.
- Plan an adoption day when everyone working on a project or in a work group will move relevant conversations to Teams.
- Host a demo for your work group.
- Move conversations from email to Teams (use the email integration feature in channels)
- Test teams out with a key project.
New and Upcoming Features in Microsoft Teams
In the last 2 months a lot of new features and functionality has been introduced to Microsoft Teams. I have broken them down to segments or features for us to easily understand and utilize them. We will first look at some of the upcoming new features which are planned to be released by Q2 of this year according to my information. Please note that i have not been able to play with all the newly released features since some of them are only available to First release tenants and it takes a bit of time for the roll out – so hold on.
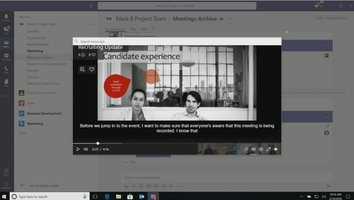
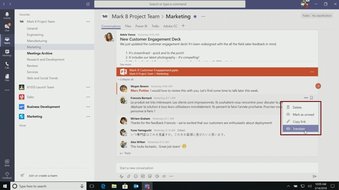
Cloud Recording: Just like a webinar recording feature, Teams will be providing a simple to record tool with some advance features like automatic transcription and timecoding, enabling all team members the ability to read captions and search within the conversation.
Inline Message Translation: People with diverse teams would welcome this feature a lot since at times you always wonder when different languages are used to express emotions or opinions within a chat. With a single click now you would be able to translate but i am not sure how good it would be. I hope it works well, wrong translation can lead you in all kinds of problems.
Background Blur on Video: If you are working from home or attending a meeting from a coffee shop then you definitely need this feature. You want everyone in the meeting to focus on you and not on what going on behind you. I am not sure if it will provide us an option on what exactly we would like to blur in the background or will it automatically blur the whole background. Time will tell !
Channel, Chat and Sharing
Chat History – It happens quiet often that you start chatting with one or two people and then later you need to add more guys to the conversation. The confusing part comes when they can’t see the context of the discussion at the current level so Microsoft Teams has introduced Share Chat History feature so when new people join in to conversations they can see what its about and who said what.
Note: This only shares the chat and not the files.
Mute – A lot of times one has to leave chat because you are no longer required to actively participate or you want to just check the new messages on and off but don’t want the annoying notifications popping up. Now you can simply use Mute to temporarily hold the notifications while you can still receive new messages.
Quick Reply – Now you can easily reply to chat message just as you receive the notification. Simply click on “Reply” when the notification pops up and type your response. The reply will be limited to text-only and 1,000 characters.
Hide a Chat – You can now clean up old or inactive chats from the chat list by hiding them. When you hide a chat, the chat will be removed from the chat list while the chat history will still be retained. When you search for the person or the chat at a later point, you will still be able to see the chat history and continue the conversation.
Content Sharing from different apps to Microsoft Teams – On your cell phone if you are using Teams then you can easily share text, photos, and files from other apps in a chat or channel.
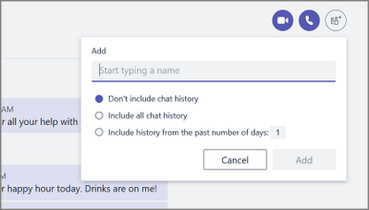
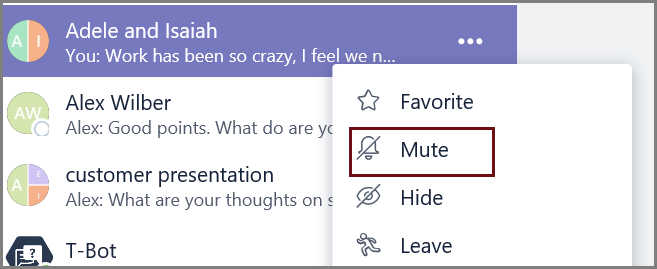
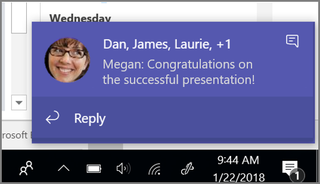
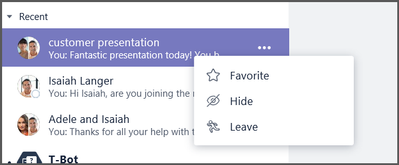
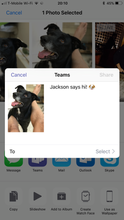
Create a Team from your Phone – The screenshot below tells the whole story and how simple it is.
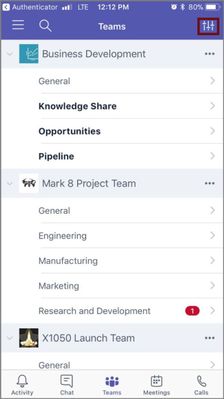
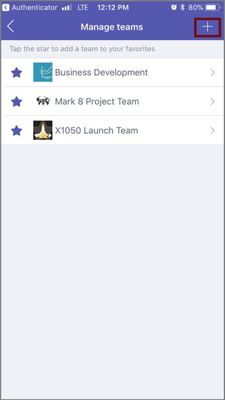
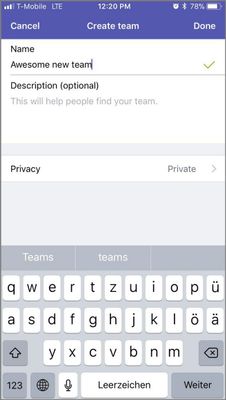
Audio and Video
We are targeting the end of Q2-2018 for general availability of this capability. To access the Direct Routing capability, customers will need to have Microsoft Teams and Phone System as part of Office 365. Direct Routing is a capability of Phone System in Office 365 to help customers connect their SIP trunks to Microsoft Teams. In the simplest deployment model, customers start with SIP trunks from their telecommunications provider.

Next, customers will use and configure a supported Session Border Controller (SBC) from one of our certified partners. Finally, they will connect their SBC to Microsoft Teams and Phone System.
Apps and Integrations
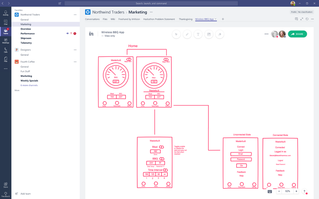
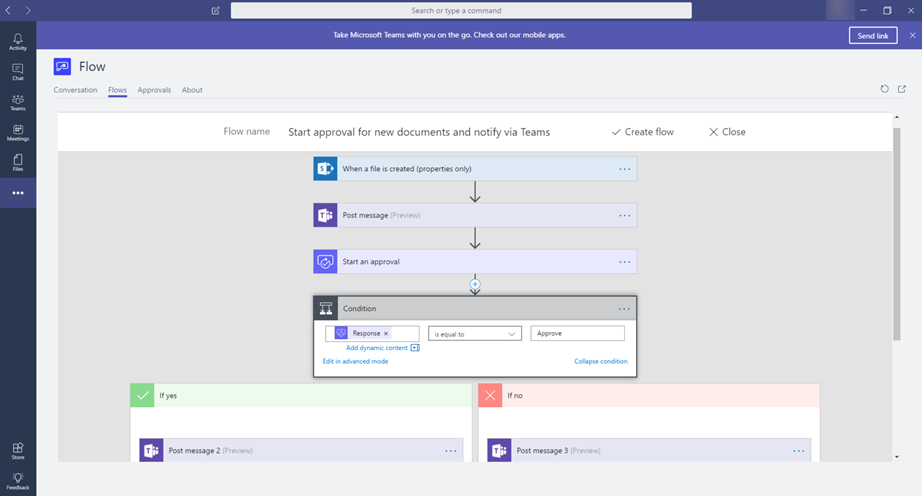
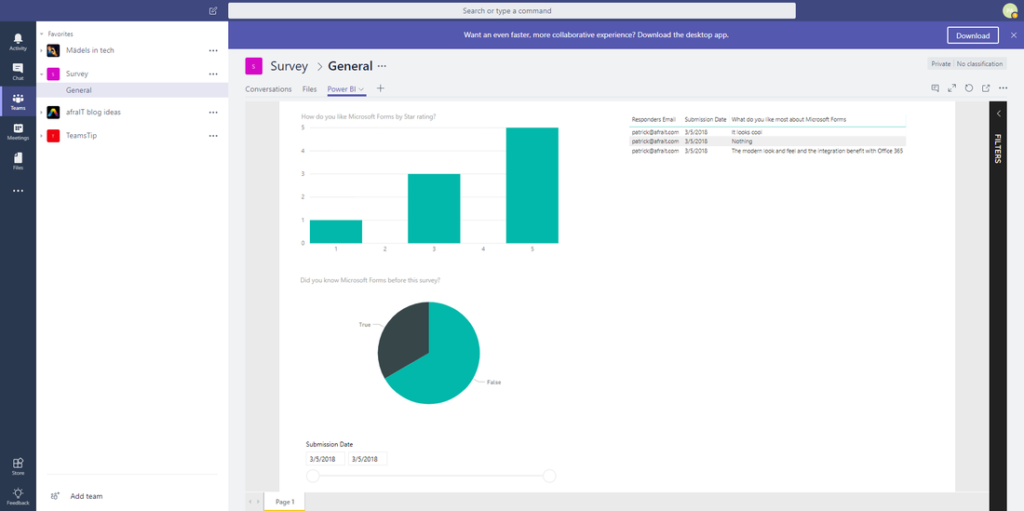
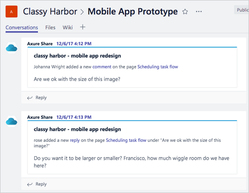
The new app features make Microsoft Teams an even more powerful hub for teamwork and this ecosystem is continuously growing of Microsoft every week so i would recommend you to visit the following link for an up to date info about available apps.
MICROSOFT TEAMS ROADMAP

Its like you read my mind! You seem to know a lot about this, like you wrote the book in it or something.
I think that you can do with some pics to drive the
message home a little bit, but instead of that, this is excellent blog.
A great read. I will certainly be back.
Thanks Dom